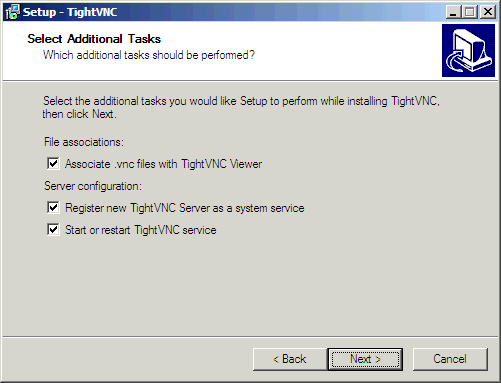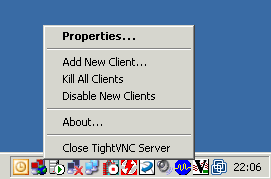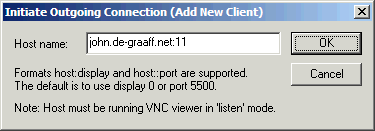Writing /var/www/html/john.de-graaff.net/webroot/wiki/data/cache/5/58148cb91228b13adfb1494c3eb84634.metadata failed
Writing /var/www/html/john.de-graaff.net/webroot/wiki/data/cache/b/b94b6a665c58cc929457e4b81b260c2e.metadata failed
Writing /var/www/html/john.de-graaff.net/webroot/wiki/data/cache/b/b94b6a665c58cc929457e4b81b260c2e.xhtml failed
Info
Links